Nếu có một điều chúng ta biết về các ứng dụng trên iPhone và iPad thì đó là không thiếu các giải pháp quản lý tác vụ và năng suất. Nhưng trong những năm gần đây, ứng dụng Reminder của Apple đã nhận được một số cập nhật khá ấn tượng, bao gồm khả năng sử dụng Kanban View trong Apple Reminder trên iOS 17.
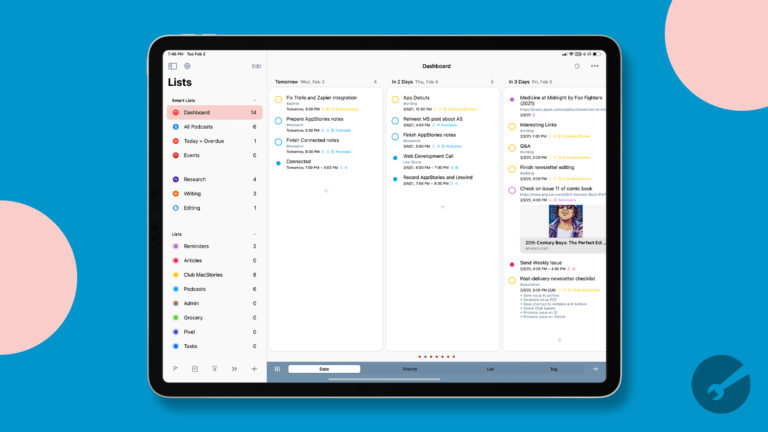
Chế độ xem Kanban là gì?
Bảng Kanban là một công cụ quản lý dự án trực quan được thiết kế để tối ưu hóa hiệu quả và tổ chức quy trình làm việc. Nó bắt nguồn từ ngành công nghiệp sản xuất của Nhật Bản và kể từ đó đã được áp dụng rộng rãi trong các lĩnh vực khác nhau, đặc biệt là trong phát triển phần mềm và quản lý dự án linh hoạt. Bảng Kanban bao gồm các cột thể hiện các giai đoạn khác nhau của quy trình làm việc, chẳng hạn như “Việc cần làm”, “Đang tiến hành” và “Hoàn thành”.
Nhiệm vụ được thể hiện dưới dạng thẻ được di chuyển giữa các cột này khi chúng tiến triển trong quy trình làm việc. Cách trình bày trực quan này cho phép các thành viên trong nhóm nhanh chóng đánh giá trạng thái nhiệm vụ, xác định các điểm nghẽn và ưu tiên công việc phù hợp. Bằng cách giới hạn số lượng nhiệm vụ đang thực hiện, bảng Kanban giúp cân bằng khối lượng công việc, cải thiện giao tiếp và tăng năng suất tổng thể.
Cách sử dụng Chế độ xem Kanban trong Apple Reminder trên iPhone và iPad
Nhìn chung, việc có thể sử dụng Kanban View trong Apple Reminder thực sự không phải là một tính năng “thay đổi trò chơi”. Tuy nhiên, nếu bạn đã sử dụng các ứng dụng như Trello, Todoist hoặc Asana có bố cục tương tự, bạn có thể gặp khó khăn khi sử dụng ứng dụng này với ứng dụng Reminder của chính Apple. Nhưng trước khi có thể bắt đầu, trước tiên bạn cần bật chế độ xem “Cột” mới này và thiết lập các phần khác nhau.
- Mở ứng dụng Reminder trên iPhone hoặc iPad của bạn.
- Ở góc dưới bên trái, nhấp vào nút Add List.
- Tùy chỉnh danh sách bằng Name, Color, Icon, and List Type.
- Nhấp vào nút OK.
- Sau khi tạo, hãy chọn danh sách mới tạo trong phần My Lists.
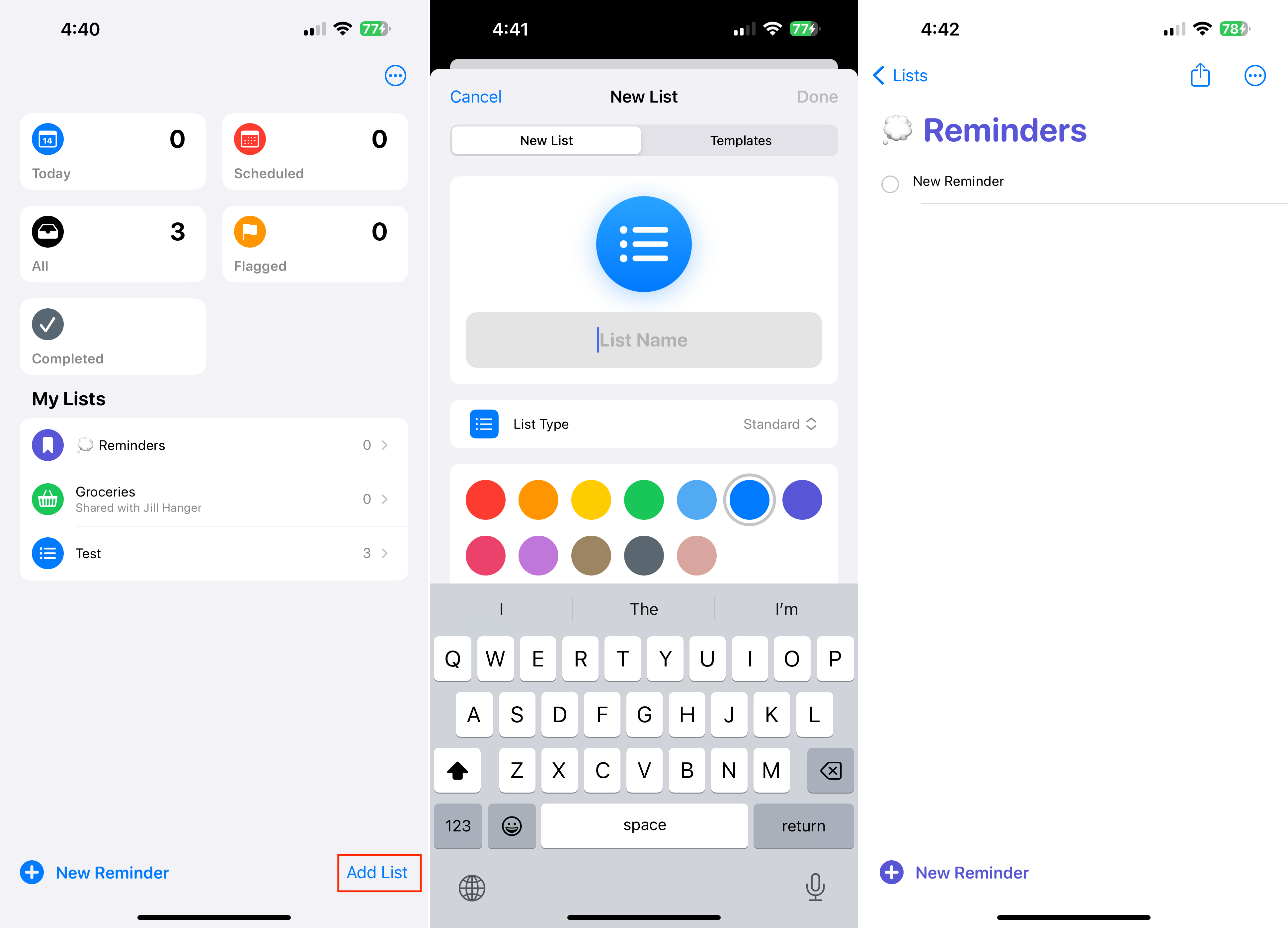
- Ở góc trên cùng bên phải, nhấn vào nút Dấu ba chấm (…) .
- Nhấn vào View as Columns.
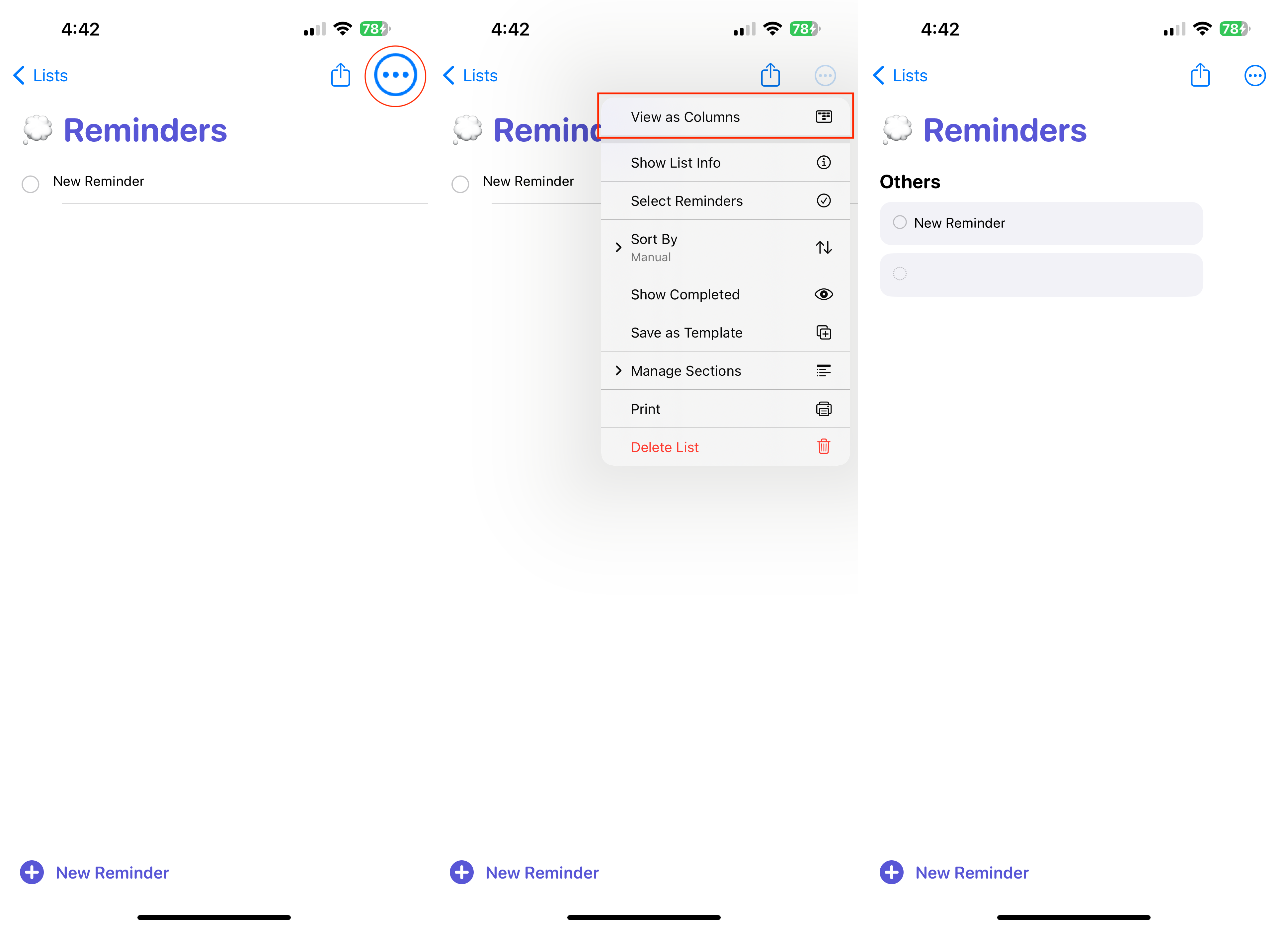
- Ở góc trên cùng bên phải, nhấn lại vào nút Dấu ba chấm (…).
- Từ menu xuất hiện, chạm vào Manage Columns.
- Nhấn Add Column.
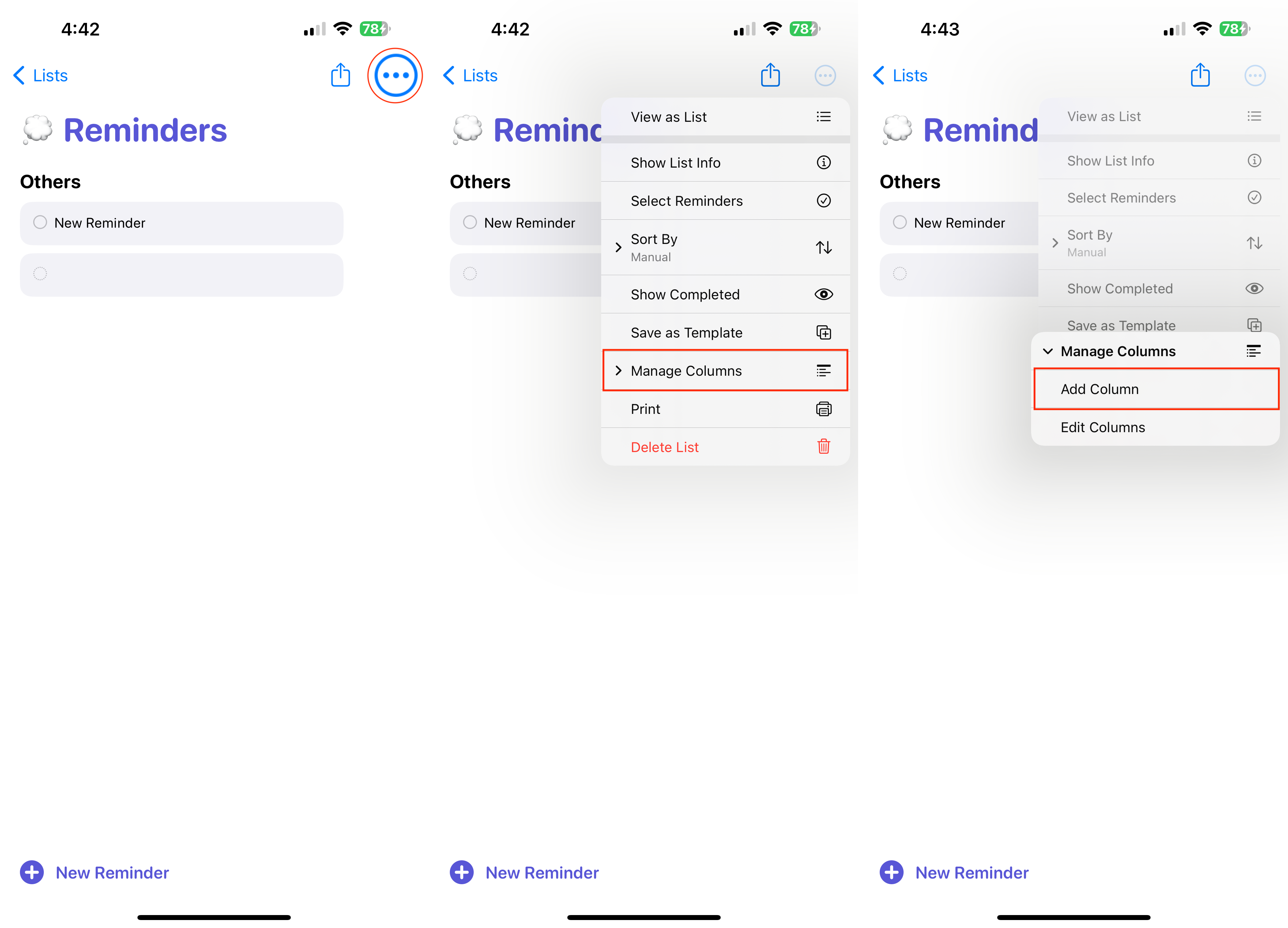
- Nhập tên cho phần đầu tiên mà bạn muốn xuất hiện.
- Lặp lại các bước cho bất kỳ phần nào khác mà bạn muốn có.
Từ đó, bạn có thể bắt đầu thêm bất kỳ nhiệm vụ hoặc lời nhắc nào, sau đó có thể kéo và thả chúng giữa các phần hoặc cột khác nhau. Đây thực sự là một cách tuyệt vời để theo dõi tiến độ của dự án, đồng thời có thể tận hưởng tất cả các tính năng tuyệt vời mà Reminder cung cấp.
Cách sử dụng Chế độ xem Kanban trong Reminder của Apple trên Mac
Điều này không có gì đáng ngạc nhiên, nhưng Apple thậm chí còn không đề cập đến việc bạn có thể sử dụng Chế độ xem Kanban mới này trong Lời nhắc của Apple trên máy Mac. Rất may, tính năng này đã khả dụng vì bạn sẽ có thể tận hưởng bố cục này trên tất cả các thiết bị Apple của mình. Dưới đây là cách bạn có thể thiết lập và sử dụng Chế độ xem Kanban trong Lời nhắc của Apple trên máy Mac:
- Mở ứng dụng Reminder trên máy Mac của bạn.
- Ở góc dưới bên phải, nhấp vào nút Add List.

- Tùy chỉnh danh sách bằng Name, Color, Icon, and List Type.
- Nhấp vào nút OK.
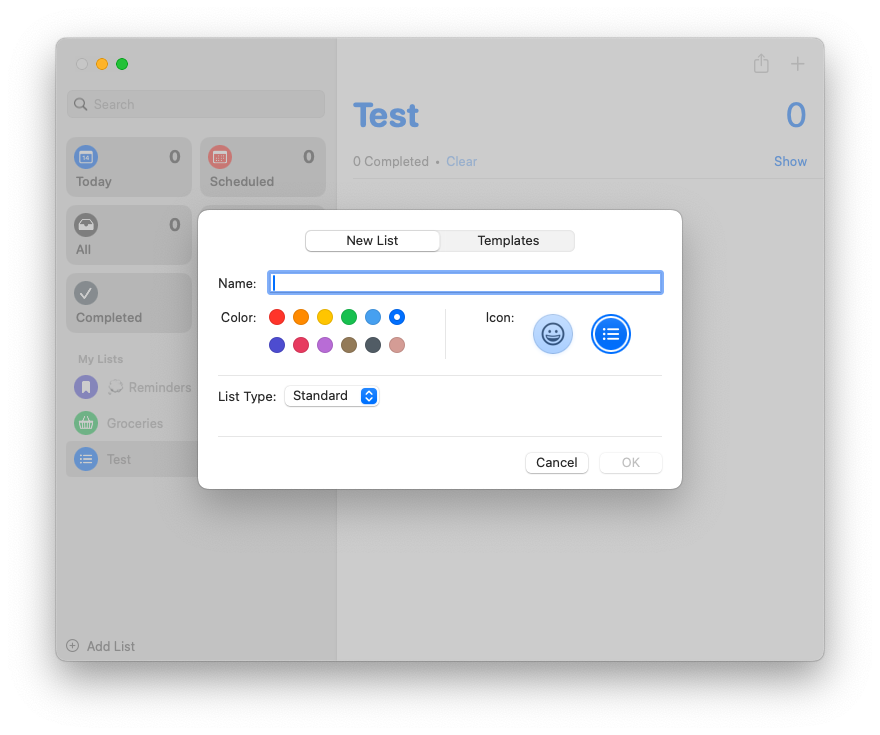
- Sau khi tạo, hãy chọn danh sách mới tạo trong phần My Lists ở thanh bên trái.
- Ở phía bên phải của cửa sổ, nhấp chuột phải.
- Từ menu xuất hiện, chọn Add Section.

- Nhập tên cho phần đầu tiên mà bạn muốn xuất hiện.

- Lặp lại các bước cho bất kỳ phần nào khác mà bạn muốn có.
- Khi bạn đã hoàn tất việc thêm các phần, hãy nhấp vào View trong Thanh Menu.
- Nhấp vào as Columns.

Các quy tắc tương tự áp dụng cho việc sử dụng chế độ xem này trong ứng dụng Reminder trên iPhone hoặc iPad. Tuy nhiên, chúng tôi nhận thấy rằng “touch targets” trên các lời nhắc khác nhau hơi phức tạp trong Reminder trên máy Mac. Nhưng miễn là bạn không nhấp vào bên trong các lời nhắc khác nhau và cố gắng nắm bắt chúng từ các góc, bạn sẽ không gặp quá nhiều vấn đề.
Theo appletoolbox
